Màu sắc và độ tương phản là hai yếu tố rất quan trọng làm nên chất lượng của một bức ảnh, đặc biệt là khi in ảnh ra giấy. Việc điều chỉnh màu sắc và độ tương phản cũng là một trong những tác vụ cơ bản và chủ yếu trên Photoshop mà bất cứ ai quan tâm đến thiết kế đồ họa đều cần phải biết. Với những điều chỉnh rất nhỏ và đơn giản bạn vẫn có thể tạo ra một bức ảnh tươi mới. Bài viết này mình xin hướng dẫn cách căn chỉnh màu sắc và độ tương phản ở mức cơ bản nhất mà cho dù bạn là ai vẫn có thể nắm được.
Công việc của chúng ta là căn chỉnh màu sắc và độ tương phản cho bức ảnh dưới đây:
Bạn thấy nó hơi tối và màu sắc không được tươi cho lắm ha?
Đầu tiên mở chương trình Photoshop lên và nhập bức ảnh bạn muốn chỉnh sửa bằng cách click đúp chuột trên nền làm việc của chương trình:
Tại đây, điều đầu tiên bạn cần làm khi chỉnh sửa bất cứ tác vụ gì đó là sao chép layer (lớp) bằng cách tổ hợp phím Ctrl+J điều này sẽ giúp bạn phục hồi các tác vụ chỉnh sửa quá tay. Bây giờ bạn truy cập vào tab Image > Adjustments > Brightness/Contrast để mở công cụ điều chỉnh độ sáng và tương phản
Mình sẽ tăng độ sáng lên 80, độ tương phản lên 20, cái này tùy bạn thấy ưng ở mức nào thì dừng ở đó nhé, OK xong ta tiếp tục căn chỉnh màu sắc bằng cách tổ phợp phím Ctrl+U để mở công cụ Hue/Saturation:
Trong đó, Hue để chỉnh màu sắc dao động màu từ đỏ đến tím; Saturation để chỉnh tương phản màu thay đổi từ đen trắng sang đậm màu; Lightness chỉnh độ tương phản ánh sáng.
Đến đây bức ảnh đã trong khá hơn rất nhiều nhưng vẫn chưa đủ, bạn cần phải căn chỉnh độ tương phản và màu sắc cho từng khu vực trên ảnh bằng cách tổ hợp phím Ctrl+M để mở công cụ Curves, đây là công cụ có tác dụng điều chỉnh tương phản cục bộ trên một bức ảnh.
Tại đây, bạn để ý sẽ thấy ba cái bút ở vòng elip màu đỏ trong hình. Bây giờ bạn chọn bút đầu tiên là bút màu đen và trỏ lên bức ảnh chỗ nào đen nhất và kéo dây chéo ở bên trên lên xuống để căn độ tương phẳng và OK, tiếp tục mở công cụ này và chọn tiếp chiếc bút cuối cùng là chiếc bút màu trắng và bạn trở bút vào điểm sảng nhất ở bức ảnh và kéo dây lên xuống để căn chỉnh độ tương phản. OK
Về cơ bản, các thao tác chỉnh độ tương phản và màu chỉ có vậy, bây giờ xem kết quả nhé:
 |
| Trước khi sửa |
 |
| Sau khi sửa |
OK CHÚC BẠN THÀNH CÔNG
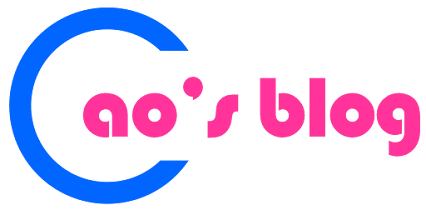
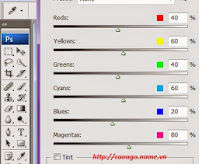















Nếu bạn thực sự quan tâm đến nội dung bài viết xin để lại những ý kiến đóng góp vào khung bên dưới. Mỗi ý kiến đóng góp của độc giả là những chỉ dẫn quý báo để chúng tôi cung cấp những nội dung hữu ích hơn tới độc giả.